在UI/UX设计中,圆角矩形是最常见的组件之一,广泛用于按钮、卡片、输入框等视觉元素的设计。在Sketch中,设置圆角属性和灵活调整圆角值是设计师的必备技能。然而,许多新手常常遇到“Sketch圆角属性在哪调”和“Sketch圆角矩形怎么只变化两个角”的问题。为了让你的设计更加灵活和美观,本文将围绕这两个核心问题,深入解析操作步骤和技巧,帮助你快速掌握圆角矩形的调节方法。
一、Sketch圆角属性在哪调
在Sketch中,圆角属性主要用于矩形、圆形、图标等形状的边角弧度调整。以下是快速找到和设置圆角属性的几种方法:
1.直接使用属性面板设置圆角
Sketch提供了在属性面板中直接调整圆角的操作方式:
操作步骤:
选中目标矩形或形状;
在右侧属性面板(Inspector)中,找到“Radius”字段;
输入所需的圆角值(如10、20),按回车确认;
矩形的四个角将同时调整为相同弧度。
快捷操作:
使用键盘上下箭头键,可以快速增加或减少圆角值。
输入具体数值后按Tab键,可以快速跳转到下一个字段。
注意:
Sketch默认设置的是四个角同时变化,这对于大多数按钮和基础组件非常实用。
2.使用圆角控点手动拖动
除了在面板中输入数值,你还可以手动拖动控点调整圆角:
操作步骤:
双击矩形进入编辑模式(显示蓝色锚点);
鼠标悬停在任意角上,看到圆角调整控点(圆形小点);
拖动控点,实时调整圆角弧度;
放开鼠标,圆角即自动生效。
优势:
更加直观可控,适合不确定具体圆角值时调整;
可实时预览效果,调整至视觉满意为止。
3.使用快捷键快速设置
Sketch支持通过快捷键快速调整圆角:
选中对象后,按Option+Shift+R,直接进入圆角调整模式;
使用鼠标拖动或输入数值修改,按回车确认。
技巧:
在设计移动端按钮时,一般设置圆角值为高度的一半,即形成圆形按钮。
例如:高度40px,圆角设置为20px,即可得到圆形按钮效果。
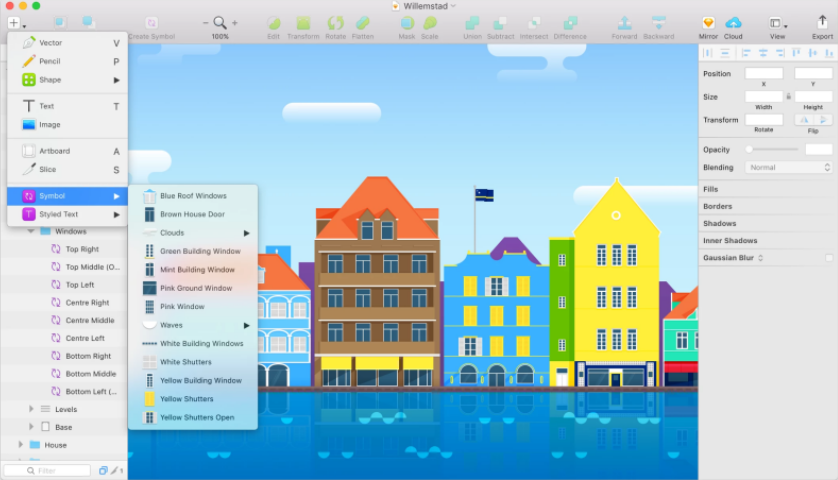
二、Sketch圆角矩形怎么只变化两个角
在实际设计中,部分圆角(如只修改左上角和右上角)更具灵活性。默认情况下,Sketch会将四个角统一调整,但可以通过以下方法实现独立控制两个角。
1.使用“独立圆角”设置
从Sketch 69版本起,支持对每个角单独设置圆角值。
操作步骤:
选中矩形,查看右侧面板的“Radius”选项;
点击圆角图标,展开四个角控制;
手动输入四个角的圆角值,如:
左上:20
右上:20
左下:0
右下:0
这样,只有上方两个角是圆角,下方角为直角。
效果:
灵活调整后,可以快速实现卡片顶部圆角、底部直角的样式,常用于对话框、浮层设计。
2.使用插件控制局部圆角
虽然新版Sketch支持独立调整,但在复杂图形中,推荐使用插件进行快速修改:
推荐插件:
Sketch Round Corners
Corner Editor
安装方法:
打开Sketch Plugin Manager;
搜索插件名称,点击Install;
安装完成后,在顶部插件菜单中找到并启动插件。
操作步骤:
选中目标矩形;
启动插件,勾选需要圆角的角(如左上、右上);
输入圆角值并确认。
优势:
可以一次性批量调整多个对象的部分圆角;
可以通过预设保存常用角度配置,方便后续调用。
3.利用布尔运算构建特殊圆角矩形
对于更复杂的圆角要求,可以使用布尔运算组合形状:
操作步骤:
创建一个带有四个圆角的矩形(例如20px);
创建一个带有直角的矩形(例如0px);
使用“减去前景”或“相交”布尔运算,形成上下左右圆角不对称的复合形状。
应用场景:
自定义卡片顶部装饰;
非对称圆角按钮(如圆头标签)。
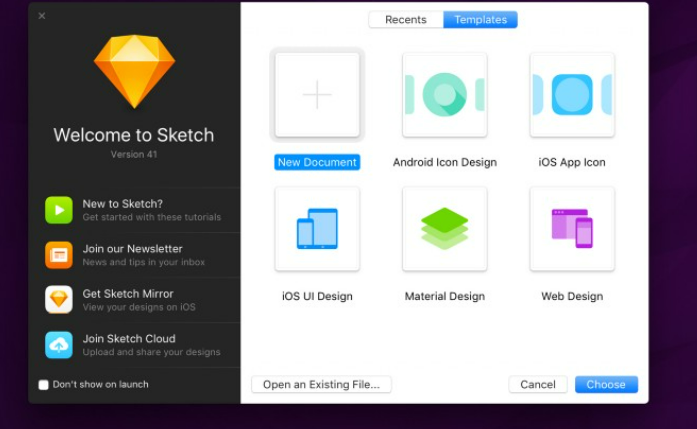
三、实用技巧:灵活使用圆角的进阶方法
1.响应式设计中的圆角调整
在响应式组件设计中,随着画板缩放,圆角值也要动态调整。建议:
使用变量定义圆角值,如:radius=height/2;
在布局调整时,自动更新圆角,保持视觉一致性。
2.动态调整圆角带来的视觉层次感
在卡片设计中,可通过不同圆角值区分层级:
一级卡片:圆角20px,代表主要内容;
二级卡片:圆角10px,作为附属或次要信息;
弹窗:圆角5px,弱化视觉突兀。
3.结合形状路径自定义圆角
在特殊图形中(如不规则多边形),直接调节圆角会失效,可以使用路径编辑:
双击形状,进入路径编辑模式;
手动调整控制点,使特定角形成弧度;
使用曲线调整工具进行圆滑过渡。
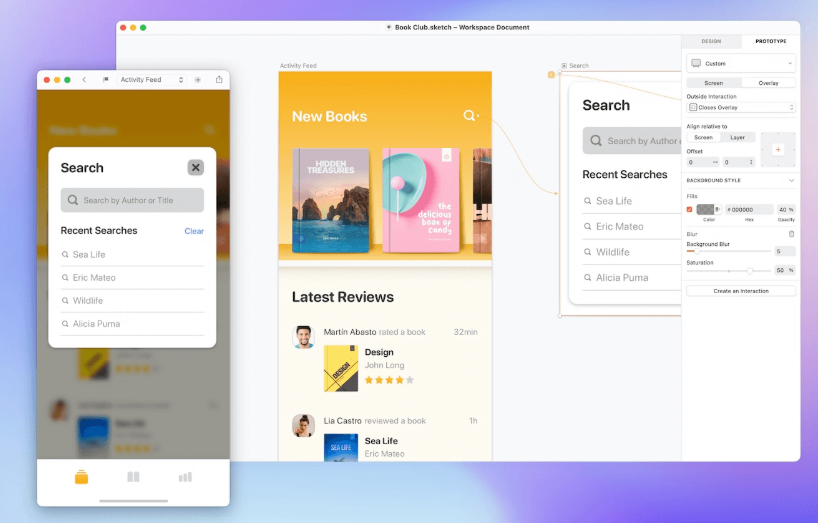
总结
本文围绕“Sketch圆角属性在哪调Sketch圆角矩形怎么只变化两个角”两个实用问题,详细讲解了从基础操作到高级插件运用的完整流程。通过属性面板、快捷键、插件及布尔运算等方法,可以灵活、高效地对圆角进行调整,满足不同设计场景的需求。掌握这些技巧,不仅能提升设计效率,还能让作品在细节上更具专业水准和视觉冲击力。

